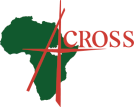Configure Outlook
July 2, 2020
- In Outlook go to File => Account Settings => Account Settings…
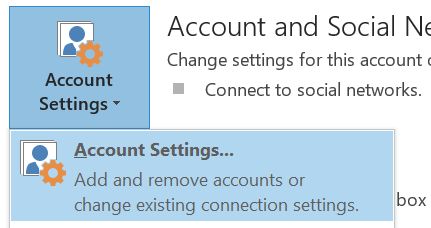
- In the window that opens up select the email account and click on Repair…
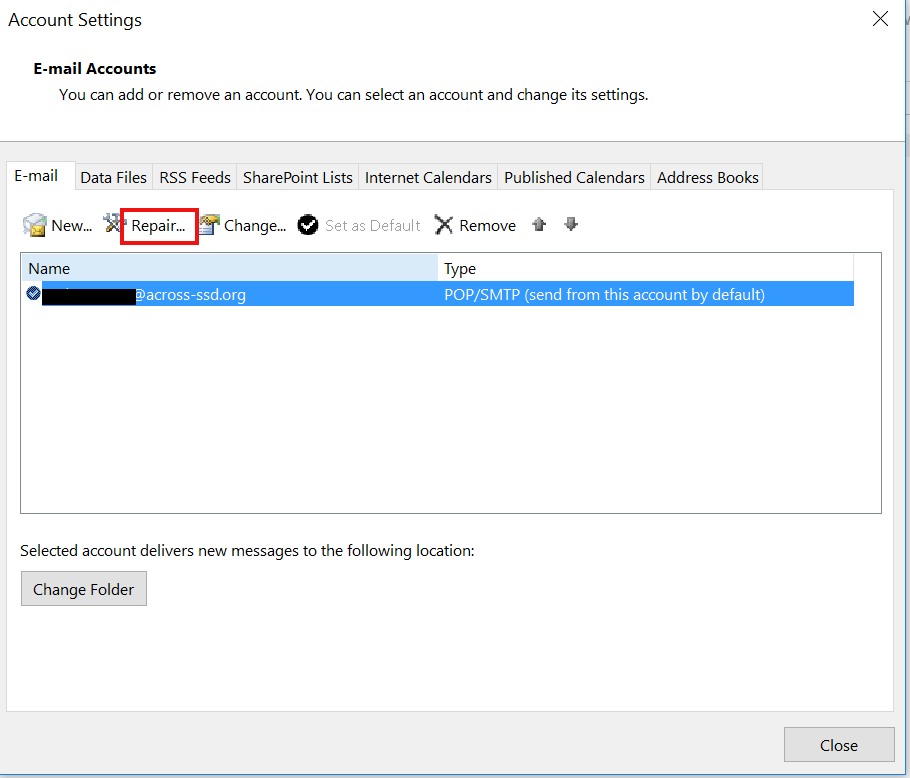
- Then select Manual Setup at the bottom and click Next>
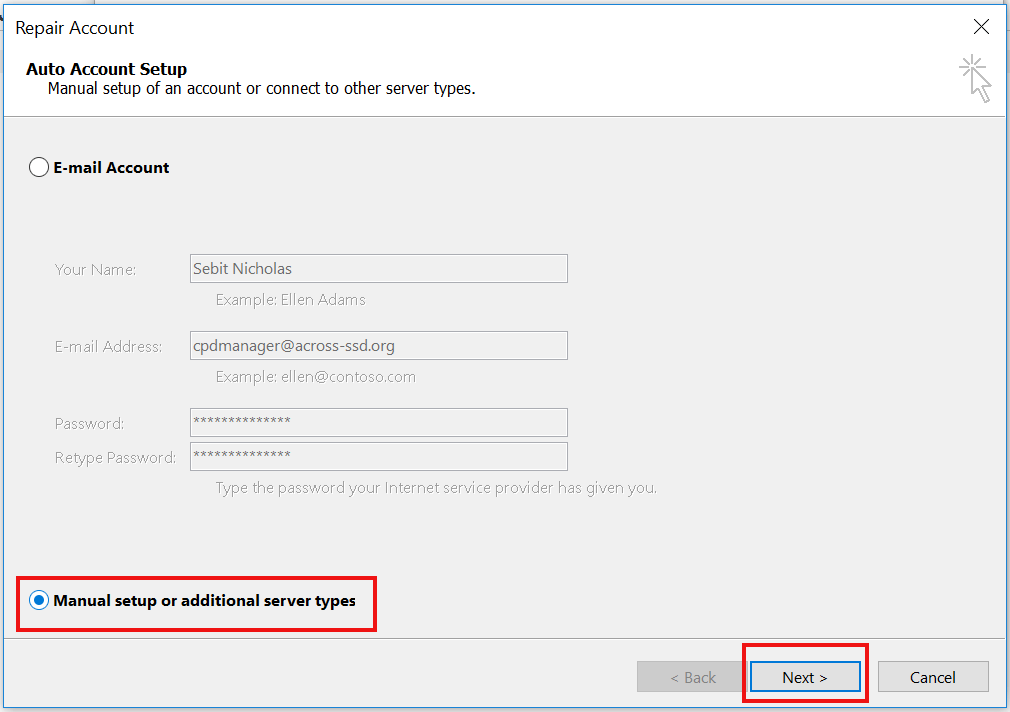
- In the next window click on More Settings… at the bottom right corner.
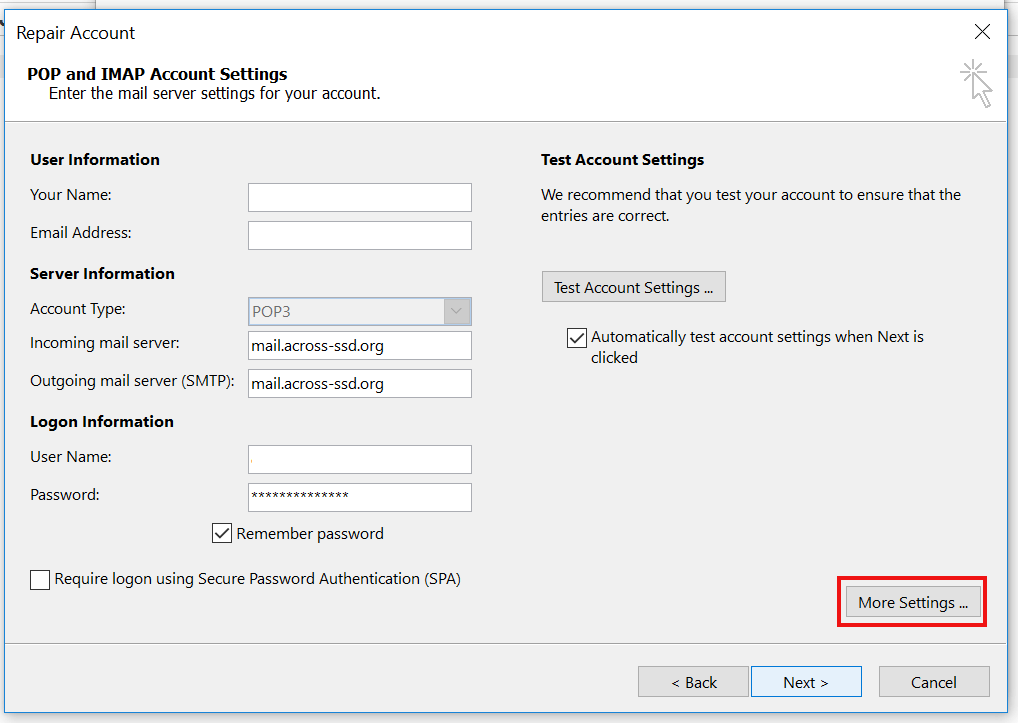
- In this new window select the Advanced tab and configure it like shown in the next picture:
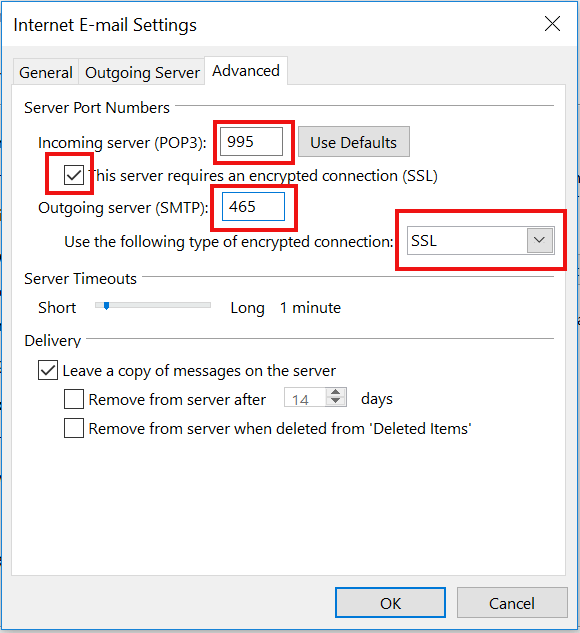
- Then click on Ok and then on Next>. When outlook is finished connecting to the server click on Finish and close.